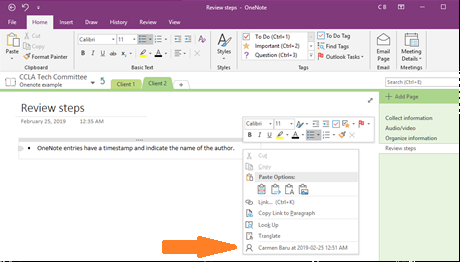This post was written by Carmen Baru from the CCLA Technology Committee.
To describe OneNote as a note-taking app is like describing chocolate as a food preparation of cocoa seeds: it is that, but it is so much more. Part of the MS Office suite, OneNote is used to gather information, add comments, organize them, and map past and future steps. At its best, OneNote works like a thought-management tool.
Collecting Information
A OneNote page is a blank canvas with no borders and no pre-set grid. The user clicks anywhere on the page and starts typing, hand-writing, drawing, pasting pictures, or inserting files. Text copied from the internet indicates its source (unless the option is turned off). A file inserted as an attachment can be modified, and the modifications can be saved.
Inserting Audio / Video Recordings
For notes based on an audible event such as a lecture or a discussion, OneNote can record the audio and link it to the typed notes. The user can then listen to the audio corresponding to a certain note entry.
To insert audio/video recordings: in the command ribbon, go to Insert > Recording > Recording audio.
To play back the audio recording linked to a certain note entry: click on the entry, then click the “Play” symbol (a triangle in a circle) that will appear to the left of that entry.
Organizing Information
OneNote reproduces the organizational concept of a binder, with each notebook containing sections or groups of sections, and each section containing pages or subpages. To create a New Section Group, right-click on the empty space next to the section tabs. To create a page, click “+Add Page”. To create a subpage, create it as if it were a page, then click the page tab and drag it to the right.
A OneNote can tag entries (“Home” tab > “Tags”). There are many pre-set tags, and more can be created. For example, an entry indicating a weakness in the file could be highlighted and marked with a suggestive icon:
Revisiting the Notes
OneNote entries are marked with a timestamp and the name of the author. The information can be accessed by right-clicking the entry: the timestamp is at the bottom of the menu that appears after right-clicking the entry.
The feature is useful in collaborative settings, when multiple users address the same material. It is also useful as a reminder of the date, time, and duration of the phone call or meeting corresponding to the notes.
OneNote also helps identifying information with various search functions. It can search:
- text on the page (CTRL + F) or in one or more notebooks (CTRL + E);
- text in an image, provided that the OCR tool has been applied. To use the OCR tool, right-click on the image, then click “Make text in image searchable.”
- text in audio or video recordings. To use this function, the user must first turn on “Audio Search”: File > Options > Audio & Video > Audio Search: tick the checkbox to Enable searching audio and video recordings for words
To Wrap It Up
OneNote can seem daunting, with too many options and an unregulated, anxiety-inducing blank page. But OneNote is a feature-rich tool worth exploring, especially since many of us already have it on our computers, as part of the MS Office suite or as a Windows app. And I believe that, for many, it will be very much like chocolate: once you take the first piece, you will come back for seconds.